网站首页 互联网 > 正文
想要在使用Windows10 或 Windows 11 时实时记录您对应用程序的使用情况?就是这样。
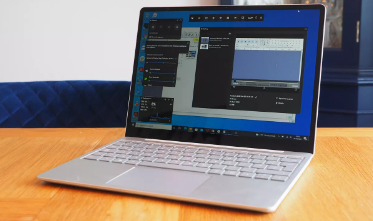
幸运的是,它既好又简单,因为该功能已融入微软的操作系统——这意味着您无需购买任何额外的屏幕录制软件。
以下是使用 Xbox Game Bar 工具在 Windows 中实时捕获屏幕的方法。
屏幕记录:加载 XBOX GAME BAR
第一件事是:加载您打算使用和记录的应用程序。此过程无法录制 Windows 桌面。
然后按住 Windows 键 + G。
这将加载 Xbox Game Bar,这是 Windows 10 和 Windows 11 中内置的录制工具,它的用途远不止游戏。
从上图中可以看出,这是您的屏幕录制中心,提供了大量易于使用的工具。
点击录制按钮
在 Xbox Game Bar 中有一个名为 Capture 的小窗口,这是“开始录制”按钮所在的位置。
点击此按钮开始录制。或者按 Windows 键 + Alt + R 将执行相同的功能。
还有一个“录音时打开麦克风”选项,可控制您的麦克风录音。
注意:录制将采用打开且“顶部”的特定应用程序,它不允许您在多个应用程序之间切换。
如何保存和来源
当您单击活动应用程序并开始录制时,Xbox Game Pass 工具全部消失 - 除了一个小的浮动窗口,它保持运行时、“停止录制”按钮和“打开/关闭麦克风”控件。
一旦你点击停止按钮,你会得到一个弹出窗口,上面写着“游戏剪辑已录制”。它不一定是游戏,当然,它可以是你喜欢的任何应用程序,而不是实际的 Windows 操作系统本身。
你在哪里可以找到这些录制的文件?按 Windows 键 + G 将重新加载 Xbox Game Bar,其中包含所有捕获的预览集合。顶部是一个“在文件资源管理器中打开”按钮,它将打开相关文件夹。
通常这将位于:这台 PC:本地磁盘:用户:<用户>:视频:捕获。保存为 .MP4 文件类型。
就是这样,就这么简单,那就去录音吧!
版权说明: 本文由用户上传,如有侵权请联系删除!
猜你喜欢:
- 2022-10-04 七彩铁长的快吗(七彩铁开花吗 带你深入了解它)
- 2022-10-04 做梦梦到黑猪是什么意思周公解梦(周公解梦梦见黑猪和针 梦见针和黑猪是什么意思)
- 2022-10-04 洋白蜡是速生白蜡吗(白蜡和洋白蜡的区别 你区分出来吗)
- 2022-10-04 硫酸镁泡水的作用(用硫酸镁泡手有什么.效果 硫酸镁是什么)
- 2022-10-04 怎么在苹果电脑上安装steam(如何在苹果电脑上安装steam 只要四步即可安装)
- 2022-10-04 麻是怎么做的(麻椭的做法 你会做吗)
- 2022-10-04 驴肉丸子汤的家常做法窍门(驴肉丸子汤的做法 驴肉丸子汤怎么做)
- 2022-10-04 纸天鹅的方法很简单天鹅是怎么折叠的
最新文章:
- 2023-07-01 挑选生姜的方法(挑选优质生姜 挑选优质生姜方法有哪些)
- 2023-07-01 科技公司主要是做什么的?(科技公司是做什么的 关于科技公司是做什么的)
- 2023-07-01 早上激励自己努力奋斗的语录(激励自己奋斗的句子)
- 2023-07-01 高考加油的祝福语四字成语(高考加油的祝福语)
- 2023-07-01 燃气地上管道的检漏方法有哪三种(捡地上的头发有什么好方法)
- 2023-07-01 墨镜如何辨别好坏(墨镜好坏怎么区分 墨镜好坏区分方法)
- 2023-07-01 清洗鱼缸服务(新买的鱼缸怎么清洗 新买的鱼缸如何清洗)
- 2023-07-01 宝宝爬行垫(新买的爬行垫怎么清洗 新买的爬行垫清洁的方法)
- 2023-07-01 汽车上斑斑点点怎么去除(汽车表面斑点怎么清洗 汽车表面斑点如何清洗)
- 2023-07-01 挂杯的好坏是评价一款葡萄酒品质优劣的直接标准(怎么区分葡萄酒的好坏 区分葡萄酒的好坏方法)
- 2023-07-01 鹿场新鲜鹿茸怎么保存方法(新鲜的鹿茸怎样长期保存 如何保存鹿茸才新鲜)
- 2023-07-01 衣物除菌液有必要使用吗(衣物除菌液有必要用吗)
- 2023-07-01 住房公积金是要交多少(住房公积金要交多少 住房公积金要交多少合适)
- 2023-07-01 公积金买多久才可以用来贷款买房(住房公积金怎么用来买房 住房公积金如何用来买房)
- 2023-07-01 办理公积金冻结需要什么手续(办公积金冻结需要的材料 办公积金冻结需要的材料有哪些)
- 2023-07-01 如何使用公积金最划算(住房公积金怎么用划算 住房公积金如何用划算)
