网站首页 百姓心声 > 正文
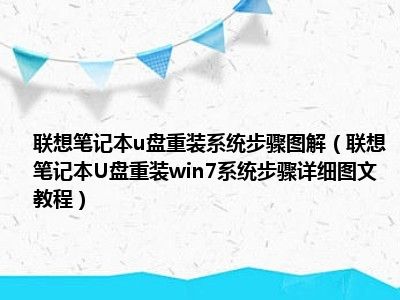
今天小风给大家收集了一些联想笔记本u盘重装系统步骤图解,联想笔记本U盘重装win7系统步骤详细图文教程方面的信息来分享给大家,如果大家感兴趣的话就接着看下面得文章吧
1、现在生活中偶尔也会拿遇到电脑重装系统的时候,现在聚来讲解联想笔记本怎么重装win7、系统。
1、
2、1、
2、下载并且安装好大白菜装机版,打开安装好的大白菜装机版,插入u盘等待软件成功读取到u盘之后,点击“一键制作启动u盘”进入下一步操作。
3、2、在弹出的信息提示窗口中,点击“确定”
3、3、然后等待系统盘制作就行了。
3、4、从网上下载ghost win7、系统镜像包拷贝到制作好的u盘中。
3、5、把U盘插在需要重装系统的联想笔记本电脑上。按下电脑开机键后,一直按F2、键,就会进入BIOS设置界面。然后进入Configuration,通过键盘上下键来到,USB legacy,选择将它激活,就是设置为Enabled。
3、6、再用方向键上下,选择SATA Controller Mode 模式。
3、7、然后在SATA模式里,按下Enter键,进入选择模式界面,选择AHCI模式,按Enter键,确认选择。
3、8、这样就把SATA模式,改成AHCI模式了。
3、9、然后选择Boot,选择Boot Priority 按下Enter键,选择为UEFI First。
3、1、0接着按上键,选择Boot Mode,按下Enter键,选择为Legacy Support。
3、1、1、最后选择USB Boot 按下Enter键,选择将它激活,就是设置为Enabled。
3、1、2、Boot设置完毕后,进入Exit界面,选择os optimized defaults,按下Enter键,设置为Other os。
3、1、3、最后选择exit saving changes 保存改变并退出。
3、1、4、然后电脑会自动重启,屏幕一亮狂按F1、2、,进入BOOT设置界面,选择USB HDD.选项,按回车键就可以进入大白菜U盘重装系统界面了,选择第二项win8、pe进入。
3、1、5、成功进入大白菜win8、pe桌面,打开大白菜pe装机工具,点击“浏览”,将ghost win7、镜像文件添加进来,选择c盘为安装盘,点击“确定”。然后进行下一步。
3、
本文到此结束,希望对大家有所帮助。
版权说明: 本文由用户上传,如有侵权请联系删除!
猜你喜欢:
- 2022-09-20 他趣有什么可以玩的(他趣怎么玩的)
- 2022-09-20 怎么给老公手机装个定位器(我想在我老公手机上装个定位器怎么装)
- 2022-09-20 兰州新区有没有好玩的地方(兰州新区哪里好玩的地方)
- 2022-09-20 原码是怎么算
- 2022-09-20 实践活动目的怎么写(活动目的怎么写)
- 2022-09-20 什么是爱国主义精神的落脚点和归宿(什么是爱国主义)
- 2022-09-20 天津工业大学几本大学(天津工业大学怎么样它几本)
- 2022-09-20 吃什么水果让例假推迟一周(吃什么水果让例假推迟)
最新文章:
- 2023-07-01 家庭养猫什么颜色的风水比较好(养猫颜色有什么讲究 养猫颜色有哪些讲究)
- 2023-07-01 抽真空的腊牛肉存放要冷冻还是冷藏(抽真空的腊牛肉能保存多久)
- 2023-07-01 卫生间换气扇套什么定额子目(怎样选择卫生间换气扇)
- 2023-07-01 100平米水地暖一个月燃气费(100平米地暖一个月燃气费多少)
- 2023-07-01 评估行业的现状和前景(房地产评估行业前景如何)
- 2023-07-01 是养猫咪好还是养狗狗好?(如何选择养猫还是养狗)
- 2023-07-01 榆木和桐木家具的优缺点(桐木家具的优缺点)
- 2023-07-01 2023契税最新政策(商品房交房时需要交哪些费用)
- 2023-07-01 正山小种一包多少克(正山小种一包全泡吗)
- 2023-07-01 康砖茶的功效与作用(康砖茶是什么茶)
- 2023-07-01 收音机音乐台是哪个台(收音机音乐电台是哪个频道)
- 2023-07-01 营业执照怎么注销个体户(营业执照怎么注销)
- 2023-07-01 餐饮许可证办理流程图(小餐饮许可证办理流程)
- 2023-07-01 养小泰迪的方法(养小泰迪的注意事项)
- 2023-07-01 卧室衣柜用什么板材好(卧室衣柜如何选购)
- 2023-07-01 海底捞生日快乐歌叫什么名字(海底捞生日快乐歌叫什么)
